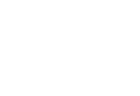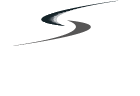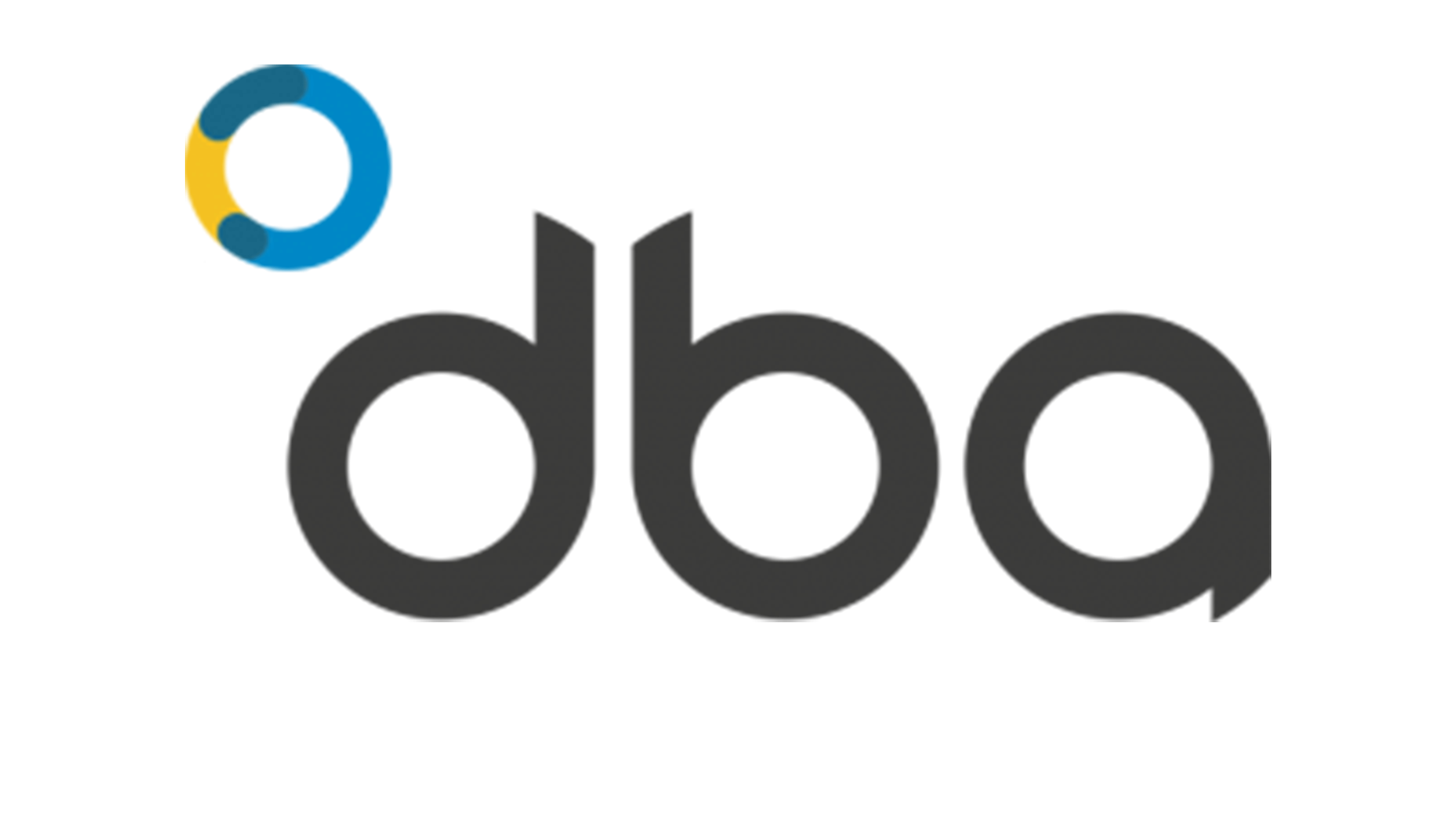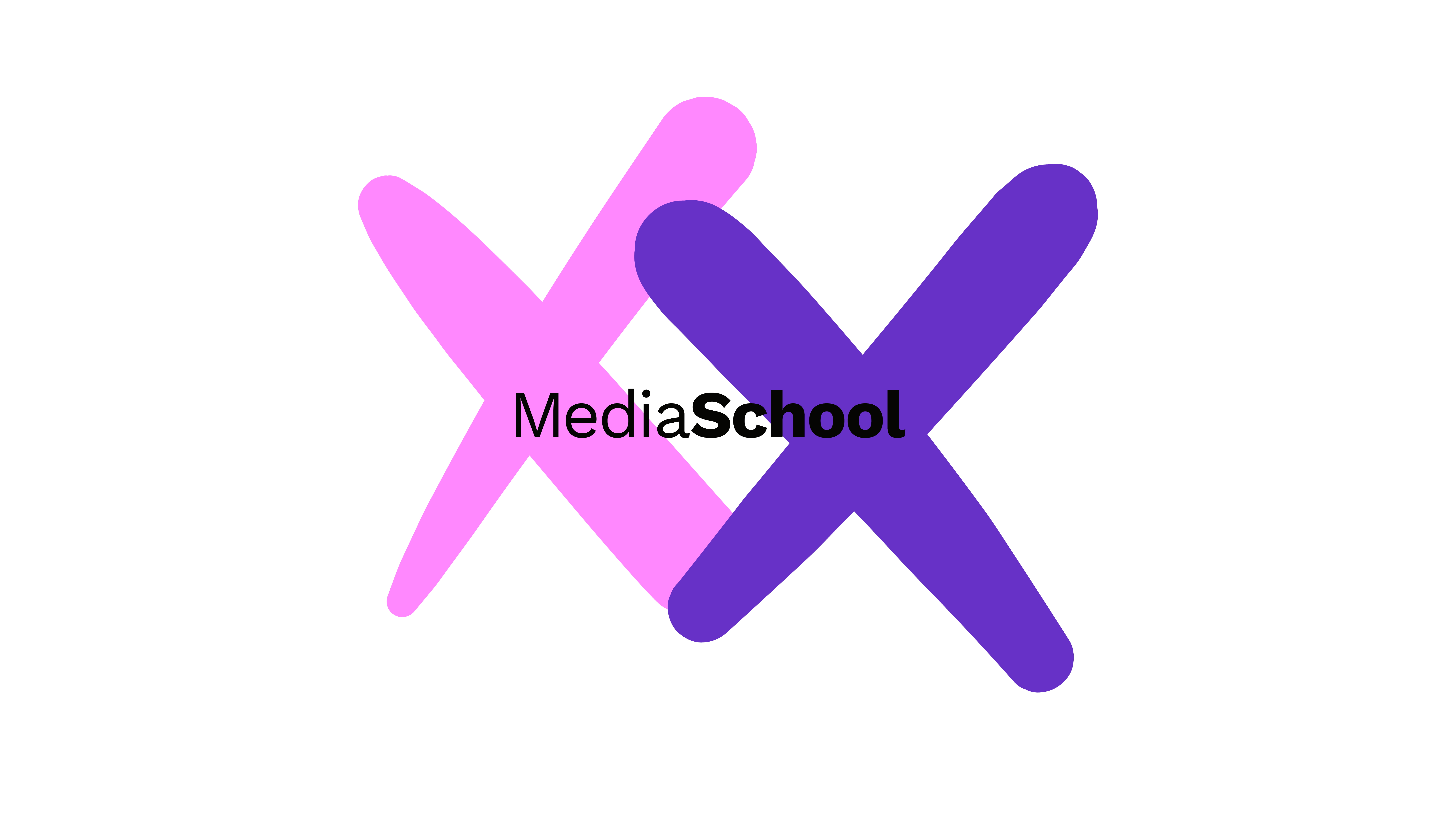L'offre Cloud avec services managés
Synten, le partenaire agile et certifié de vos DSI
(hébergement Web & SI, développement & infogérance)

Nos certifications
Synten dispose d’une double certification :
- Hébergeur de données de santé(HDS)
- ISO/IEC 27001
qui témoigne de la solidité et de la fiabilité de ses services.


Nos services
Des solutions adaptées à tous types de besoins et de tailles d’entreprises.
Synten prend en charge l’intégralité de la gestion des services proposés.
Nos différents types d’hébergements sur serveurs mutualisés, dédiés ou dédiés infogérés garantissent la sécurité et la stabilité de vos données. Les offres annexes de communication unifiée, d’infogérance et de développement SI permettent d’accélérer votre transformation digitale..
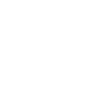
PRA PCA
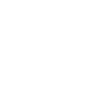
Hébergement infogéré
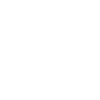
Développement
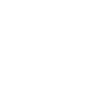
Communication unifiée
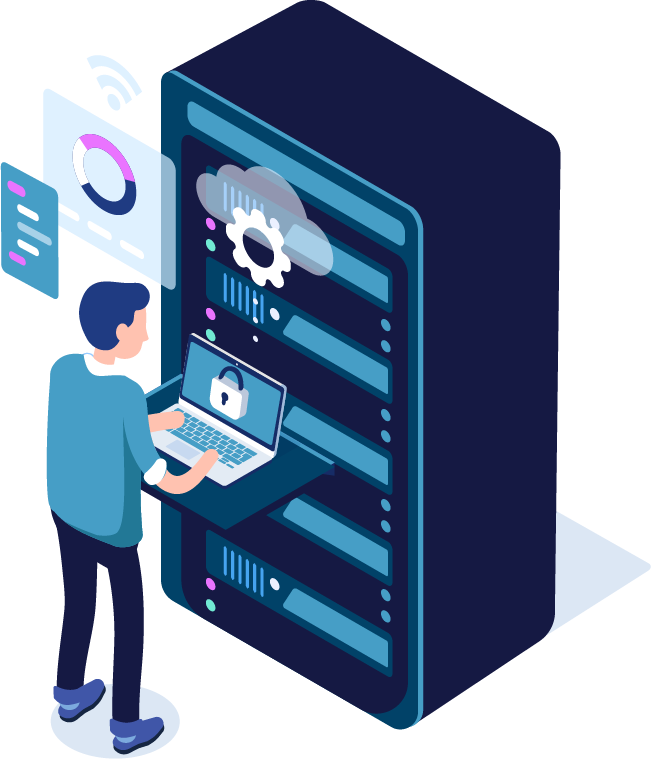
Le groupe
Synten est un groupe spécialisé dans les services d’hébergement cloud et le développement technique web. Fort de nombreuses années d’expérience, Synten se positionne comme un acteur de confiance dans le domaine de l’infrastructure cloud.
Synten offre une gamme complète de services, allant de l’hébergement cloud public au cloud privé, en passant par des solutions hybrides personnalisées. Nos datacenters garantissent des performances élevées et une sécurité robuste pour répondre aux besoins variés des entreprises de toutes tailles.
L’une des forces clés de Synten réside dans sa capacité à fournir une haute disponibilité. Grâce à une architecture de réseau redondante et à des mécanismes de récupération avancés, Synten garantit un accès ininterrompu aux données et applications hébergées. Nos experts surveillent en permanence les infrastructures afin de détecter et résoudre rapidement tout problème.

En plus de la performance et de la disponibilité, Synten met l’accent surla sécurité : solutions de chiffrement des données, des pare-feu avancés et des contrôles d’accès rigoureux pour protéger les informations sensibles de nos clients. Synten se distingue par ses normes élevées de sécurité et de conformité et a obtenu une double certification HDS (Hébergeur de Données de Santé) et ISO 27001.
En choisissant Synten, les entreprises bénéficient d’une infrastructure cloud fiable, performante et sécurisée pour vous aider à optimiser vos opérations, à réduire les coûts informatiques et à se concentrer sur leur cœur de métier.